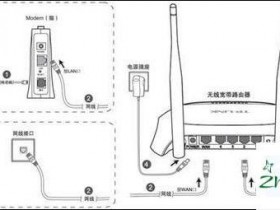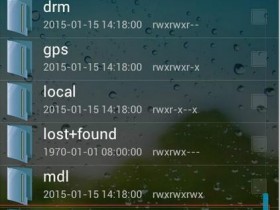- A+
本文介绍了192.168.1.253路由器安装直放站无线中继模式的设置方法,并192.168.1.253是TP-Link迷你(MINI)无线路由器的设置登录地址,TP迷你(mini)无线路由器和普通无线宽带路由器在设置上有所不同,它有AP、路由器、中继器、桥接器,客户这些不同模式的互联网接入。
中继器模式介绍
在中继(Relay)模式,该192.168.1.253路由器将建立一个无线路由器,可以连接到互联网的无线连接。它将用于扩大互联网免费电路从设备发出的无线电信号;注:放大后的无线信号的名称与原始无线路由器的无线信号名称相同。
适用场所有一种无线路由器可以接入互联网,但无线路由器的无线信号是有线的,希望无线信号能在广泛的范围内使用。
小心:当配置中继器(中继)模式时,用户必须知道无线网络的参数、可访问因特网的无线网络的密钥和加密类型。

步骤1:配置计算机IP
在配置了192.168.1.253路由器,你需要手动设置无线网卡的笔记本电脑,一个192.168.1. x(x 2 <;<;252)的IP地址,即Windows XP该系统为例。
1,右键点击“网络邻居”“gt”;点击“属性”
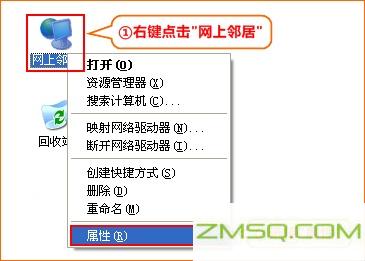
2,右键单击“无线网络连接gt;选择属性(注:无线网络连接,而不是本地连接)
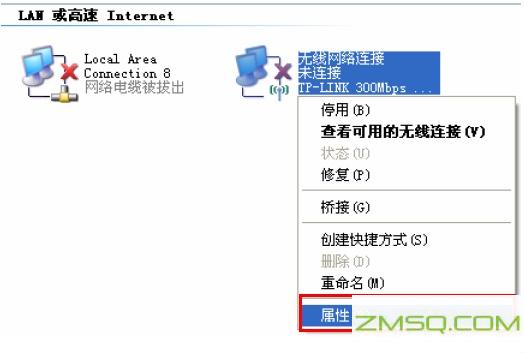
3、双击“Internet”(TCP \/ IP)”
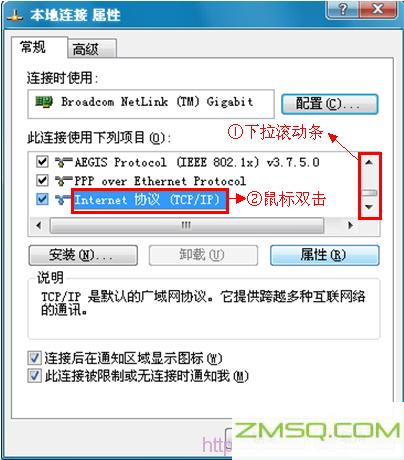
4、IP地址,之后进入:我们。*(X为2 ~ 252之间的任意整数在192.168.1.2为例)- >;子网掩码:255.255.255.0,之后进入gt;单击OK。回到上一个界面,点击OK。ps:默认网关和DNS服务器地址没有配置。
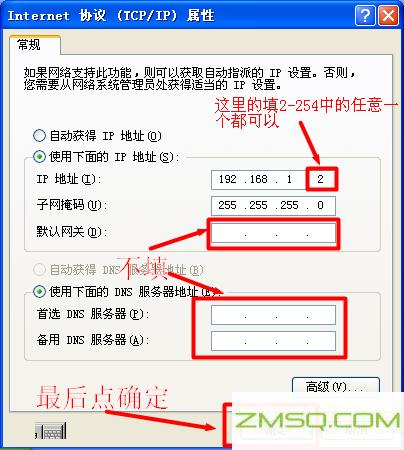
第二步:无线路由器的连接192.168.1.253
1,右键单击“无线网络连接”gt;选择“检查可用的无线连接”。
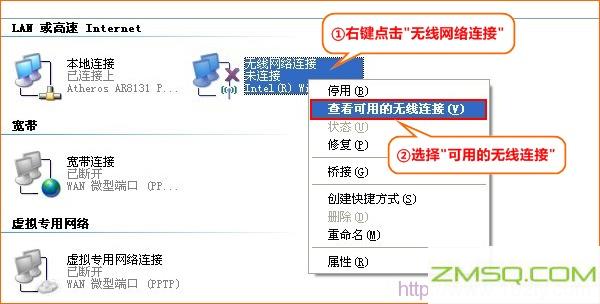
2、找到192.168.1.253路由器SSID(无线网络名称),单击该连接即可;SSID一般tp-link_ xxxxxx(xxxxxx是TP-Link迷你路由器,MAC地在站点的6位之后,您可以在路由器的底部或在手册上找到MAC地址信息。
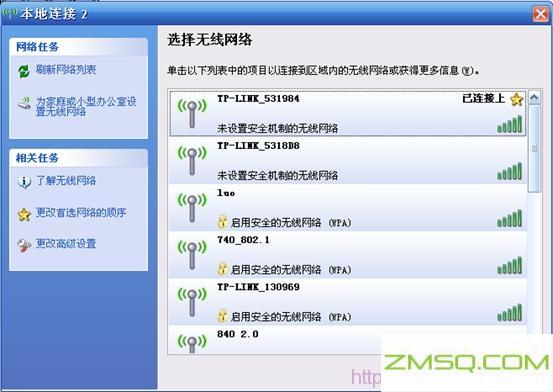
步骤三:配置路由器的192.168.1.253
1、登录设置界面:在浏览器的地址栏中,输入:192.168.1.253,按回车键>;输入用户名和密码(用户名和密码出厂默认值)值是admin;gt;单击OK按钮。

2、运行设置向导:您设置的192.168.1.253路由器的第一时间,系统会自动弹出设置向导界面;如果没有自动弹出这个页面,你可以点击页面左侧的设置安装向导”菜单运行。
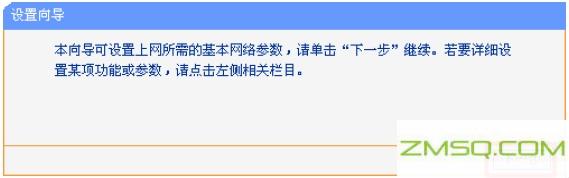
3,选择“中继中继模式”;gt;单击“下一步”。
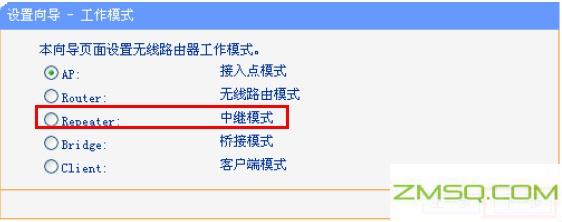
4,点击“扫描”
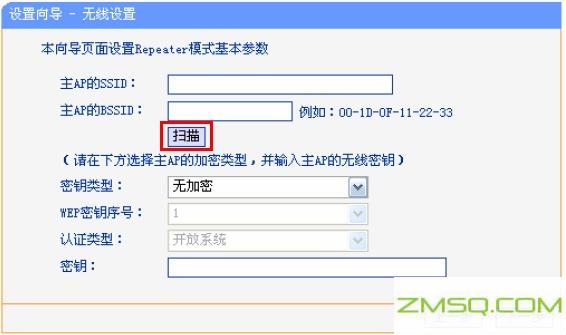
5、在扫描结果中找到互联网路由器SSID - >;点击右边的“连接”选项。系统将自动跳转到第四步接口。
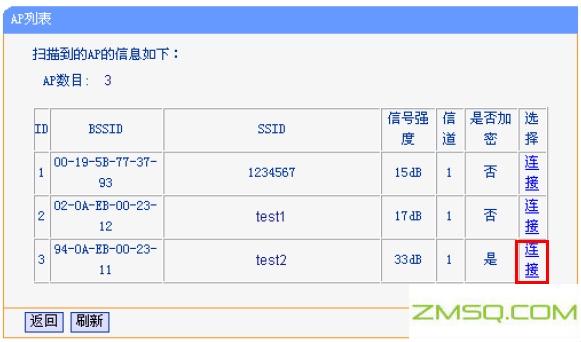
6,在扫描选项下面,填写无线“加密类型”、“认证类型”、“密钥”和其他可以访问Internet的参数;gt;单击“下一步”。
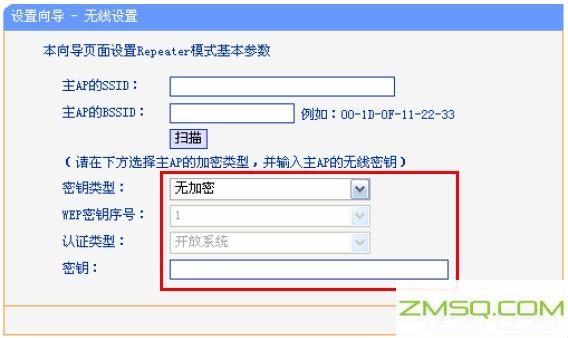
7,单击“重新启动”。
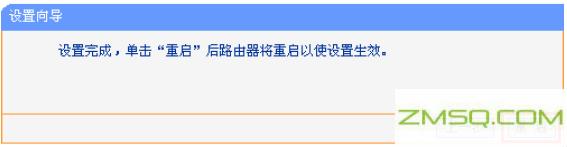
步骤四:重新配置计算机的IP
完成上诉配置后,您需要将计算机上的IP地址配置为自动捕获,如下图所示:
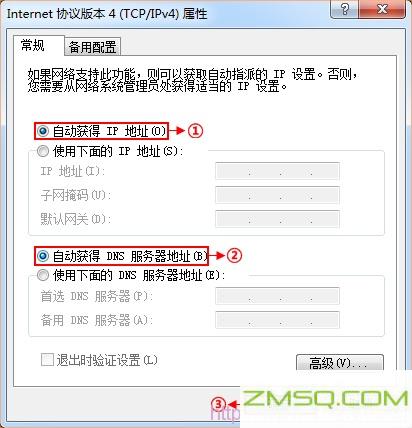
到目前为止,我们的192.168.1.253路由器安装直放站的无线中继模式设置完成后,使用192.168.1.253无线路由器的无线信号放大,在原有的无线路由器。